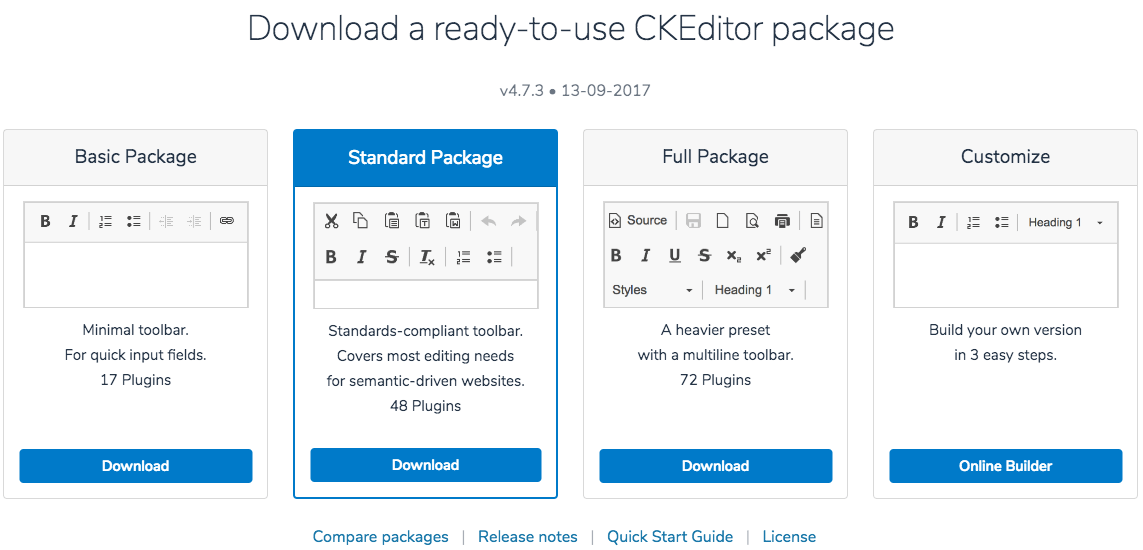CKEditor Quick Start Guide
CKEditor Quick Start Guide
The aim of this article is to get you up and running with CKEditor in two minutes.
# Download
Visit the official CKEditor Download site. For a production site we recommend you choose the default Standard Package and click the Download CKEditor button to get the .zip installation file. If you want to try out more editor features, you can download the Full Package instead.
# Unpacking
Unpack (extract) the downloaded .zip archive to the ckeditor directory in the root of your website.
# Trying Out
CKEditor comes with a sample that you can check to verify if the installation was successful as well as a few “next steps” ideas and references to further resources.
Open the following page in the browser to see the sample:
http://<your site="">/ckeditor/samples/index.html
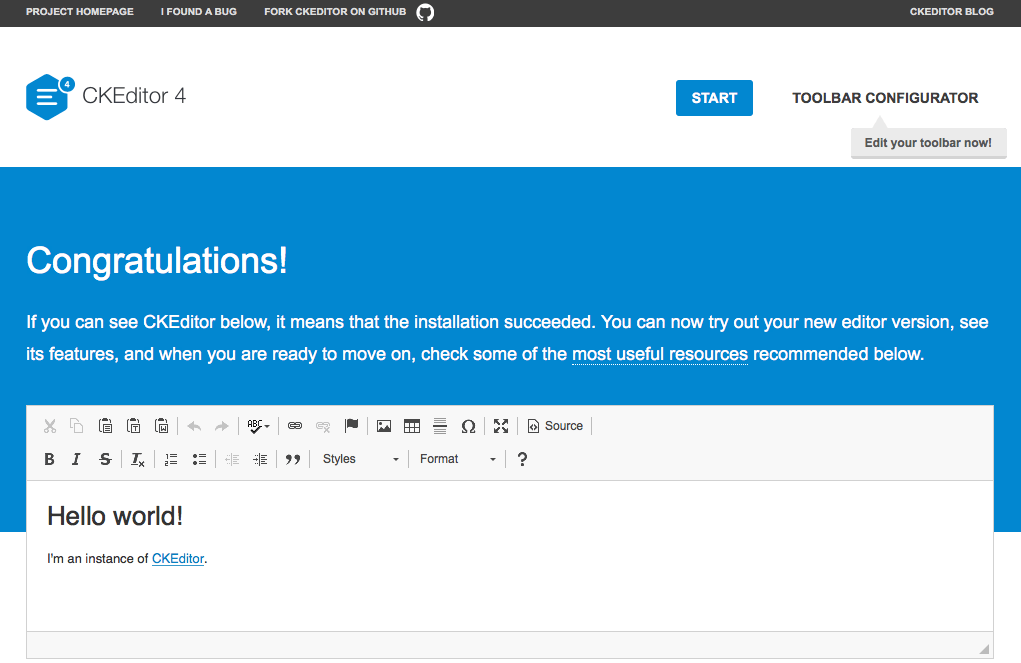
Additionally, you can click the Toolbar Configurator button on the editor sample page to open a handy tool that will let you adjust the toolbar to your needs.
# Adding CKEditor to Your Page
If the sample works correctly, you are ready to build your own site with CKEditor included.
To start, create a simple HTML page with a <textarea> element in it. You will then need to do two things:
- Include the
<script>element loading CKEditor in your page. - Use the
CKEDITOR.replace()method to replace the existing<textarea>element with CKEditor.
See the following example:
<!DOCTYPE html>
<html lang="en">
<head>
<meta charset="utf-8">
<title>A Simple Page with CKEditor</title>
<!-- Make sure the path to CKEditor is correct. -->
<script src="../ckeditor.js"></script>
</head>
<body>
<form>
<textarea name="editor1" id="editor1" rows="10" cols="80">
This is my textarea to be replaced with CKEditor.
</textarea>
<script>
// Replace the <textarea id="editor1"> with a CKEditor
// instance, using default configuration.
CKEDITOR.replace( 'editor1' );
</script>
</form>
</body>
</html>
When you are done, open your test page in the browser.
Congratulations! You have just installed and used CKEditor on your own page in virtually no time!
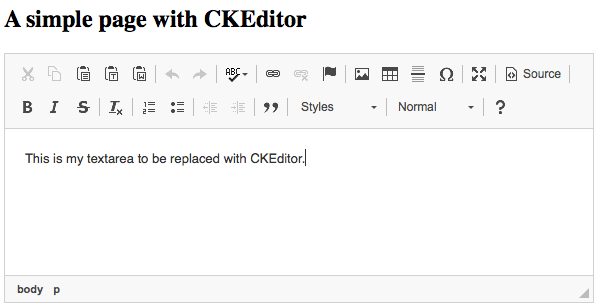
# Using the CDN
Instead of downloading CKEditor to your server and hosting it you can also use the CDN version. Go to the official CKEditor CDN page for more details.
# Next Steps
Go ahead and play a bit more with the sample; try to change your configuration as suggested to customize it. And when you are ready to dive a bit deeper into CKEditor, you can try the following:
- Check the Setting Configuration article to see how to adjust the editor to your needs.
- Get familiar with Advanced Content Filter. This is a useful tool that adjusts the content inserted into CKEditor to the features that are enabled and filters out disallowed content.
- Modify your toolbar to only include the features that you need. You can find the useful visual toolbar configurator directly in your editor sample.
- Learn about CKEditor features in the Functionality Overview section.
- Visit the CKEditor SDK to see the huge collection of working editor samples showcasing its features, with source code readily available to see and download.
- Browse the Add-ons Repository for some additional plugins or skins.
- Use online builder to create your custom CKEditor build.
- Browse the Developer’s Guide for some further ideas on what to do with CKEditor and join the CKEditor community at Stack Overflow to discuss all things CKEditor with fellow developers!